Raspberry Pi キタ━━━━(゚∀゚)━━━━!!
どうもRamencozoです(゚∀゚)ノ
σ(゚∀゚)סもうずっとこんな顔なんですけども、タイトルの通り512MBモデルのRaspberry Piがウチに来ましたヾ(*´ω`*)ノシ
とりあえず下記内容をヤッてみました(´ω`)ノ
1. Raspbian "wheezy" のブートSDカード作成
2. wheezyの日本語化
3. OpenJDK入れてJavaでHelloWorld
1. wheezyのブートSD作成
Raspbian "wheezy" とはDebianをベースとしたRaspberry Pi仕様のLinuxディストリビューションです(´ω`)
こちらを参考にブートSDカードを作成しますた(´ω`)っ
Linuxおやじ日記 様:Raspberry Pi
必要なものは下記のセット(´ω`)っ
・MacまたはLinux系のOSが入ったPC(ddコマンド打てればおk)
・Raspberry Pi本体
・Raspberry Pi用のディスプレイ(HDMIまたはRCAジャック(赤白黄色のアレ)があるもの)
・SDカード(wheezyが2GBくらいなので4GB以上推奨)
・wheezyのイメージファイル(RaspberryPi.org/Downloadから)
※ 2012-10-28時点のwheezyをこの記事では使っています
Windowsでddコマンドの代わりになるのがあるかわかんないので、Windows PCしか持ってない方はUbuntuあたりのブートCDまたはブートUSBメモリ作って仮Linux環境で作業するといいと思います(´ω`)
SDカードをPCに挿してドライブへのパスを確認しておきます。ここでは仮にLinux系のOS上で「/dev/sdb」にマウントされたとします。
次にwheezyのzipを解凍して中のimgファイルを適当なディレクトリに置きます。ここでは仮に「/home/myokkun/Desktop/2012-10-28-wheezy-raspbian.img」に置いたとします。
んでターミナルから下記コマンドを入力(´ω`)っ1MBずつ/dev/sdbに.imgを書き込みます
sudo dd bs=1M if=/home/myokkun/Desktop/2012-10-28-wheezy-raspbian.img of=/dev/sdb
書き込みが終了したらSDカードをRaspberry Piに挿して電源を入れます(´ω`)ノ
最初のwheezy起動時にはSDカード内の余ったパーティションのフォーマットとか画面の設定等を行うダイアログ(というかなんというか…真っ青背景にキーボードのみで操作するあのテキストベースGUIみたいなアレです)が出ます。
その設定関連はこちらを参考に行いました(´ω`)っというかぶっちゃけまんま行いました
Jun's homepage 様:Raspberry Piのブート用SDカードの作成
info
このツールの情報が表示されますが、特に内容はありません。
expand_rootfs
【重要】容量の大きいSDカードを使用しても、最初は先頭の2GB程度の
パーティションを使うだけになっていて無駄になるため、このコマンドを選択して
SDカードの容量全体を使うように設定できます。設定後、再起動が必要です。
overscan
画面の周囲をちょっと空けるオーバースキャンを設定します。
画面周囲が切れるような場合(テレビ?)に使用します。
configure_keyboard
キーボードの配列を指定します。
普通は「Generic 105-key (Intl) PC」を選択して
「Japanese - Japanese (OADG 109A) 」でいいでしょう。
change_pass
【重要】'pi' ユーザのパスワードを変更
change_locale
ロケールの設定です。最初は設定しないほうがいいでしょう。
「ja_JP.UTF-8 UTF-8」を選択するとメニューなどが日本語化されますが、
最初は日本語フォントがインストールされていないため、文字化けします。
change_timezone
時間の設定です。日本時間は 「Asia」、「Tokyo」 と指定します。
memory_split
CPUとGPUへのメモリの配分を変更します。
GPUへは32MiBのまま変更しないほうがいいでしょう。
ssh
ネットワーク越しにコマンドラインに接続する場合には
「Enable」を選択します。
boot_behaviour
起動時に直接GUIな画面(Xのデスクトップを表示)に
移行する場合は「Yes」を選択します。
update
この raspi-config の新しいバージョンがあれば取得します。
もろもろやって再起動後、Loginをpi、Passwordを自分で設定したものにしてログインし、「startx」と打つとLXDEなデスクトップ環境が稼働します。

2. wheezyの日本語化
デフォだと全部英語+日本語を入力できないっていうアレな状態なのでフォントなりIMEなりを入れます(´ω`)
こちらを参考に行いました(´ω`)っ
ダークマターが晴れる時 様:Raspberry Pi を日本語化
まずデスクトップ環境全体で日本語を使うよーっていう設定を行います。
Raspberry PiにてLXTerminalを起動して下記コマンドを入力(´ω`)
sudo dpkg-reconfigure locales
するとまた青背景のテキストベースGUIが出てきますので下記項目をスペースキーでチェック付けます(´ω`)ノ
en_GB.UTF-8 UTF-8 ja_JP.EUC-JP EUC-JP ja_JP.UTF-8 UTF-8
チェックつけてOKしたらデフォルトのロケーションどうするん?って聞いてくるのでja_JP UTF-8にカーソル合わせてOKします。その後しばらくロケーションの設定をGeneratingしてくれますので終わるまで待ちます(´ω`)
終わったらフォントのインストールを行います。下記コマンドでフォントを取得(´ω`)っ
sudo apt-get install ttf-kochi-gothic xfonts-intl-japanese xfonts-intl-japanese-big xfonts-kaname
終わったら最後にIMEのインストールを行います。iBusのanthyを入れます(´ω`)。oO(ホントはmozcがいいなぁ)
sudo apt-get install ibus-anthy
これで日本語環境は整いましたヾ(*´ω`*)ノシ 再起動すると日本語が使えます d(´ω`)
3. OpenJDK入れてHelloWorld
wheezyはOpenJDKを入れることができるので入れちゃいます(´ω`)っ下記コマンドでインストールします。
sudo aptitude install openjdk-6-jdk
(´ω`)。oO(ここ何故だかapt-getだと失敗したんですよねー…コレで入ったからいいんだけど)
java -versionとか打ってバージョン返してくれたらインストール完了です d(´ω`)カンタン
でもってとりあえずHelloWorld(´ω`)
class HelloRaspberryPi{
public static void main(String[] args){
System.out.println("Hello, Raspberry Pi!");
}
}
結果がこちら(*´ω`*)ちゃんとHelloWorldしてますね
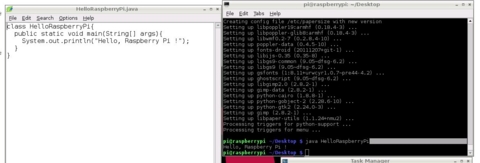
とりあえずRaspberry Piで遊んでみました(*´ω`*)今度はGPIOとかUSBカメラとかいじってみます
